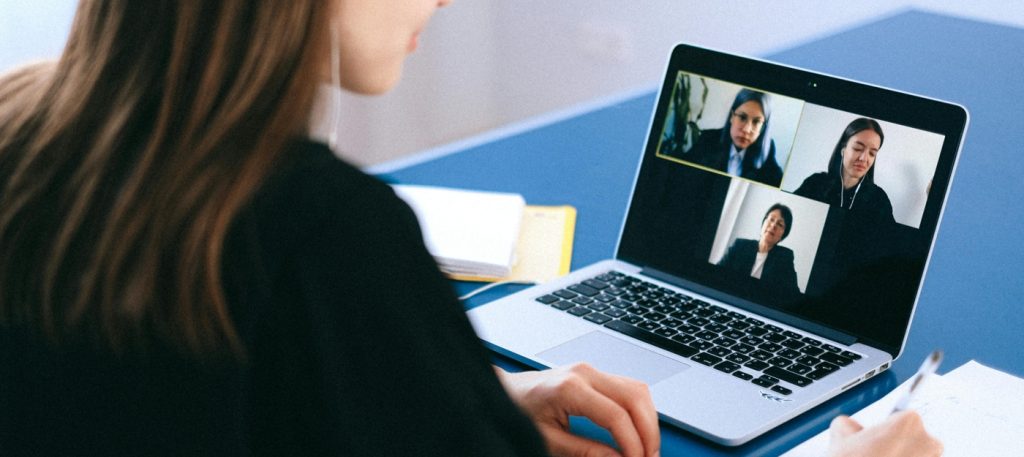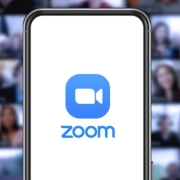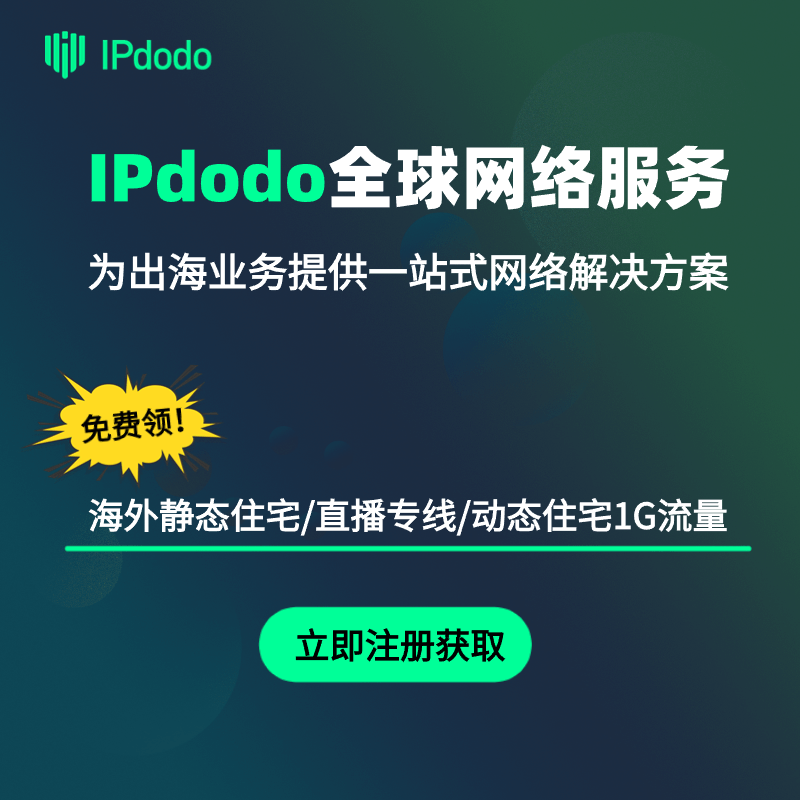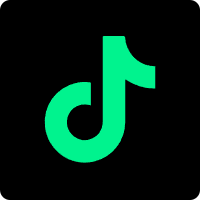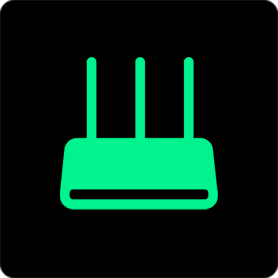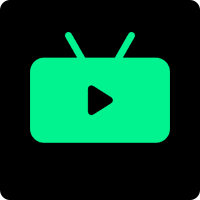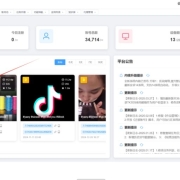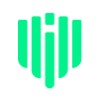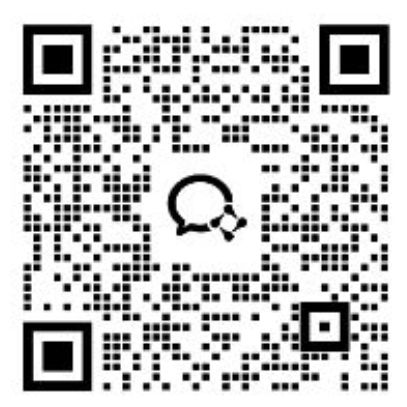对于初次使用Zoom的人来说,可能会对如何开始使用、如何参与和主持会议等有所困惑。尤其是在面对重要的工作会议或在线课程时,任何操作上的不熟悉都可能影响会议的顺利进行。IPdodo将为您提供一份详细的Zoom使用教程,从基础操作到一些进阶技巧,让您轻松掌握如何使用Zoom进行视频会议。
一、Zoom简介
Zoom是一款提供视频会议、网络研讨会、即时消息和在线协作工具的应用程序,广泛应用于企业、教育、医疗等领域。通过Zoom,您可以与全球各地的同事、朋友或家人进行高质量的视频通话,甚至分享屏幕和文件。Zoom支持多个平台,包括Windows、Mac、iOS、Android等,您可以根据自己的设备选择相应版本。
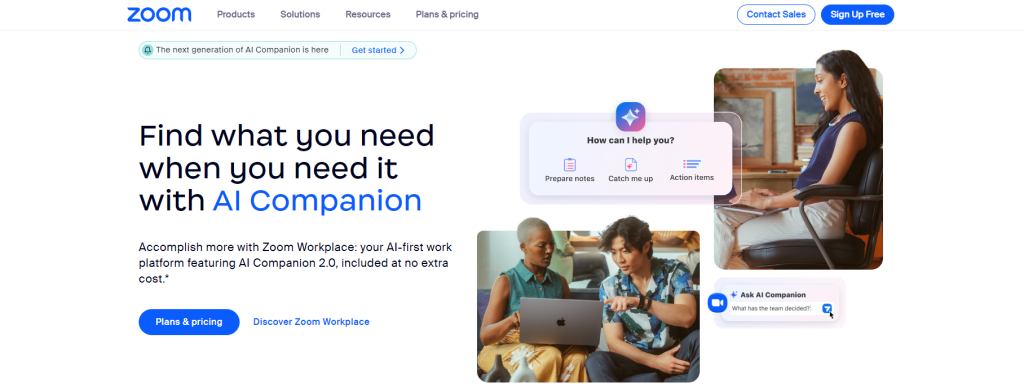
二、如何注册Zoom账户
1. 注册Zoom账户
要开始使用Zoom,您首先需要注册一个Zoom账户。以下是注册的步骤:
- 访问官网:在浏览器中输入www.zoom.us并进入Zoom官网。
- 点击“注册”按钮:在页面右上角,点击“注册”按钮。
- 填写信息:您可以使用电子邮件、Google账号或Facebook账号进行注册。填写您的邮箱地址、设置密码并确认。
- 激活账户:Zoom会向您提供的邮箱地址发送一封激活邮件。点击邮件中的链接激活您的账户。
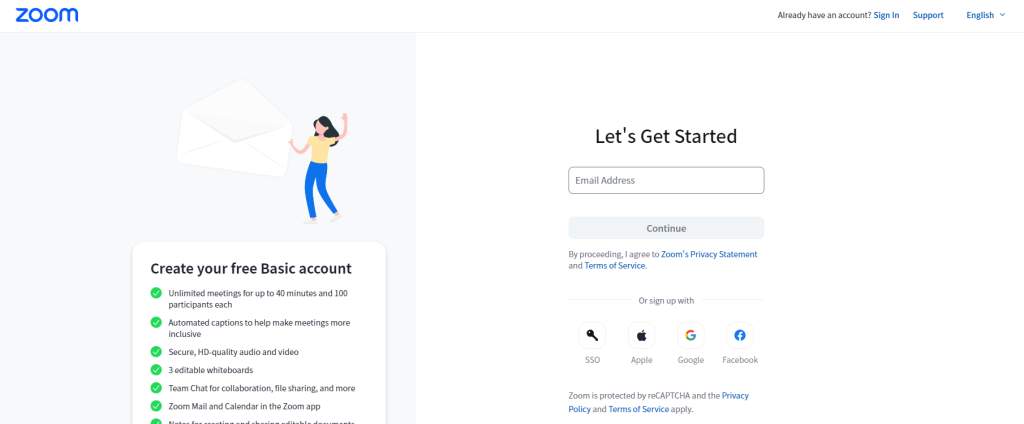
2. 下载并安装Zoom客户端
注册完成后,您需要下载并安装Zoom客户端。访问Zoom官网,点击页面上的“下载”按钮,选择适合您操作系统(Windows、Mac、iOS、Android)的版本,然后根据提示完成安装过程。安装完成后,您可以打开Zoom客户端并登录。
三、如何创建一个Zoom会议
如果您需要主持一个会议,可以按照以下步骤创建自己的Zoom会议:
1. 登录Zoom
首先,打开Zoom客户端,使用您的账号和密码进行登录。
2. 创建会议
登录后,您会看到Zoom的主界面,在界面中,点击“新会议”按钮(通常在左上角)。此时系统会启动视频会议,并自动生成一个会议ID和链接,您可以点击“邀请”按钮来邀请其他人加入会议。
3. 配置会议设置
在创建会议时,您可以选择是否开启视频、音频等功能。具体设置如下:
- 开启视频:可以选择在会议开始时是否自动开启自己的视频。您也可以随时在会议过程中打开或关闭视频。
- 开启音频:选择是否使用电脑音频或电话拨入。
- 设置会议密码:为了确保会议的安全性,您可以设置会议密码,只有知道密码的人才能加入会议。
- 开启等待室:启用等待室功能后,参会人员需要等待主持人允许才能进入会议室。
设置完这些选项后,点击“开始会议”按钮,您的会议就正式开始了。
四、如何加入Zoom会议
如果您是参会者,需要加入他人主持的Zoom会议,步骤也非常简单:
1. 通过会议链接加入
通常情况下,主持人会提前将会议链接和会议ID发送给您。您可以通过以下几种方式加入:
- 点击链接:收到会议链接后,直接点击链接,Zoom客户端会自动打开并让您加入会议。
- 输入会议ID:如果您没有链接,可以打开Zoom客户端,点击“加入会议”按钮,输入主持人提供的会议ID,然后点击“加入”。
2. 输入会议密码
某些会议需要密码才能加入,主持人会将密码一起发送给您。输入密码后,点击“加入会议”即可进入会议。
3. 选择音视频设置
加入会议时,Zoom会询问您是否开启视频和音频。您可以选择开启或关闭视频,选择“加入会议”后,系统会自动进入会议室。
五、如何进行Zoom会议中的操作
在会议过程中,您可以进行很多互动操作,以下是一些常用的功能和操作技巧:
1. 控制音视频
在会议窗口底部,点击摄像头图标可以开启或关闭您的视频。如果您不希望其他人看到您的画面,可以随时关闭视频。
点击麦克风图标可以开启或关闭音频。如果您的麦克风未开启,其他与会者将无法听到您的声音。
2. 共享屏幕
共享屏幕是Zoom的一个非常实用功能,您可以与其他参会者分享您的桌面、某个窗口或文档。操作步骤如下:
- 在会议窗口中,点击“共享屏幕”按钮。
- 选择您要共享的内容(可以选择整个屏幕或某个具体的应用程序窗口)。
- 选择“共享”后,您的屏幕内容将会展示给所有参会者。
如果您想停止共享屏幕,可以点击顶部的“停止共享”按钮。
3. 聊天功能
Zoom提供了即时聊天功能,您可以与单个参会者或所有参会者进行文字交流:
- 在会议界面中,点击“聊天”按钮,打开聊天窗口。
- 您可以在聊天框中输入消息,并选择是发送给所有人,还是仅发送给某个特定的与会者。
4. 会议录制
Zoom允许您录制会议内容,方便会后回顾或分享给未能参会的人。您可以按照以下步骤进行录制:
- 在会议中,点击“录制”按钮。
- 选择保存位置,Zoom会自动开始录制。
- 录制完成后,点击“停止录制”按钮,录制的文件会保存到您的电脑中。
5. 参与者管理
作为主持人,您可以管理会议中的参与者。常见的管理操作包括:
- 如果某个参会者的背景噪音过大,您可以点击参会者的名字,选择“静音”。
- 如果有不合适的参会者,您可以将其从会议中移除。
- 如果会议参会者较多,主持人可以启用“分组讨论”功能,将与会者分成小组进行讨论,分组讨论结束后可以自动回到主会议室。
6. 结束会议
当会议结束时,作为主持人的您可以点击“结束会议”按钮。根据情况,您可以选择“结束会议并离开”或“结束会议并为所有人离开”。
六、Zoom的高级功能
除了基础的视频会议功能,Zoom还提供了一些高级功能,适用于更复杂的需求:
1. 网络研讨会
Zoom提供了网络研讨会功能,适用于面向大规模观众的线上演讲或培训。主持人可以通过网络研讨会功能进行直播,同时观众可以通过问答、投票等互动方式参与。
2. 云端存储与协作
Zoom允许会议内容的云端存储,便于与会者查看录制内容、共享文件和文档。您可以将文档上传到Zoom云端,在会议中随时进行分享和协作。
3. 集成其他应用
Zoom还支持与其他企业级工具进行集成,例如Slack、Google Calendar、Microsoft Teams等,增强会议和团队协作的效果。
七、常见问题解答
1. 为什么视频画面卡顿?
视频卡顿通常是因为网络带宽不足或设备性能限制,建议使用稳定的大带宽专线网络来确保自己办公环境更加流畅,您可以在IPdodo官网后台提取大带宽专线,进行相关配置,即可搭建好合适的跨境视频会议网络环境。
2. 如何提高Zoom音质?
如果音质不好,可以尝试关闭其他占用网络带宽的程序,或者使用耳机和麦克风进行音频输入,避免环境噪音干扰。
3. 如何共享文件?
在会议中,您可以通过“聊天”功能上传文件,或者使用“共享屏幕”功能来展示文件内容。
八、结语
Zoom作为一款功能强大的视频会议软件,提供了从基本会议到复杂协作的多种功能。无论您是刚刚开始使用Zoom,还是已经熟悉它的基本操作,希望通过本文的教程,您能够更清楚地了解如何使用Zoom进行高效的远程会议。掌握这些基本操作后,您可以更加流畅地进行视频会议,提高工作和沟通效率。
原文链接:https://www.ipdodo.com/news/9038/