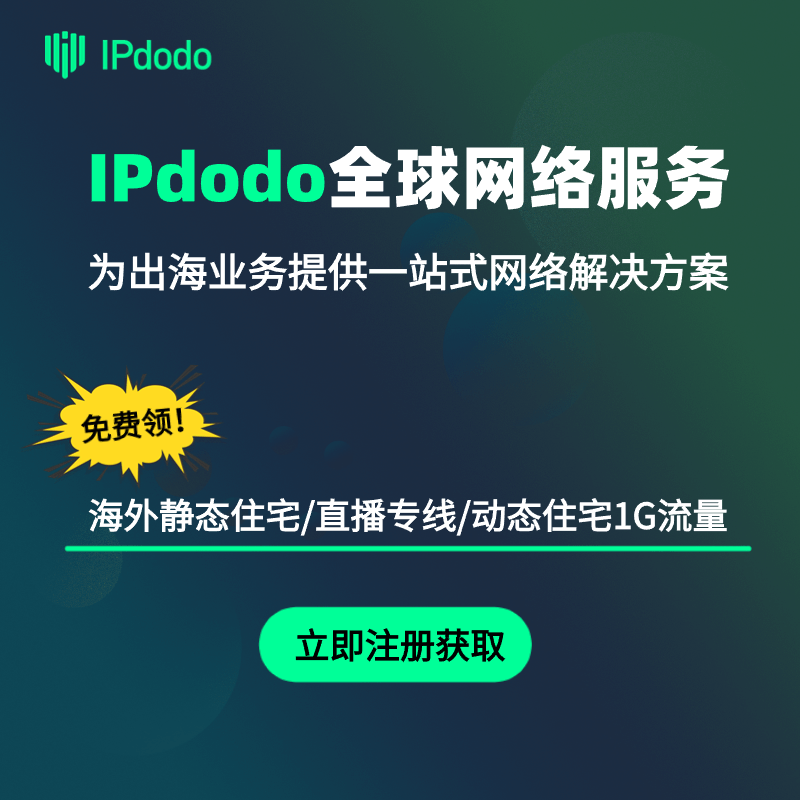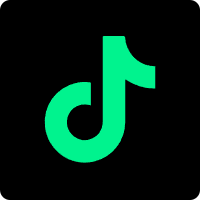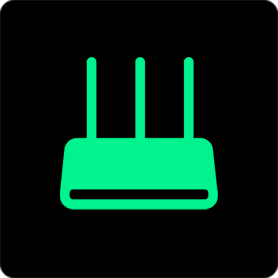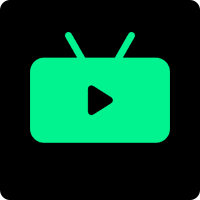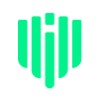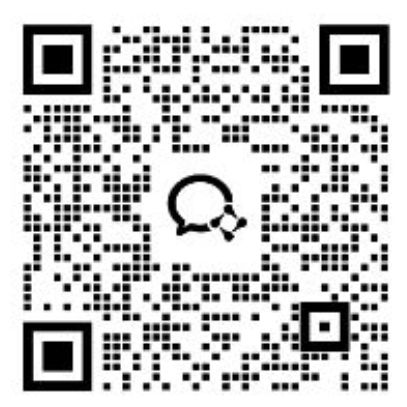在当今数字化的世界里,网络就像一张无形的大网,把我们的设备连在一起,让信息快速畅通。在macOS系统中,设置静态 IP 地址就像在这张网中为自己的设备打上一个固定的地址标签,确保它永远在网络世界里有一个家。但是,这项任务可能会令一些人感到头疼,尤其是对于不熟悉网络设置的朋友们。今天,我将向你介绍在 macOS 系统中进行静态IP设置的重点步骤,让你在这条网络大道上畅通无阻,不再迷失方向。
第一步:了解静态 IP 地址的重要性
在我们开始冒险之前,让我们先了解一下静态IP地址的重要性。与动态IP地址相比,静态IP地址更像是你家门牌上的固定地址,不会随意改变。这种稳定性对于某些应用程序和网络设备至关重要,比如远程桌面连接或者网络摄像头。因此,了解为什么需要进行静态IP设置是至关重要的第一步。
第二步:打开网络偏好设置
在macOS中,静态IP设置的第一步是打开“网络”偏好设置。这就像是在大门口等待,准备进入网络大道的第一站。你可以通过点击屏幕右上角的苹果图标,然后选择“系统偏好设置”,再点击“网络”来进入网络设置页面。
第三步:选择网络连接方式
在“网络”设置页面中,你会看到左侧列出了所有可用的网络连接方式,比如 Wi-Fi、以太网等。选择你要设置静态IP地址的网络连接方式,比如你当前连接的 Wi-Fi。
第四步:点击“高级”设置
一旦选择了要进行静态IP设置的网络连接方式,接下来就要点击页面下方的“高级”按钮。这就像是在网络大道上,我们需要进入一个更深层次的设置来为我们的设备打造一个稳定的家园。
第五步:进入“TCP/IP”选项卡
在“高级”设置页面中,你会看到多个选项卡,包括“TCP/IP”、“DNS”、“WINS”等。点击“TCP/IP”选项卡,这是我们设置静态IP地址的关键所在。就像在地图上寻找正确的道路一样,我们需要找到正确的选项卡来设置IP。
第六步:手动配置IP地址
在“TCP/IP”选项卡中,你会看到一个下拉菜单,通常设置为“通过 DHCP 自动获取IP地址”。现在,我们要选择“手动”来手动配置IP地址。然后,你就可以输入所需的IP地址、子网掩码、路由器地址等信息了。这就像是在给自己的设备找一个固定的家一样,确保它永远在网络大道上有一个稳定的位置。
第七步:保存设置并重启网络连接
一旦输入了所有必要的信息,不要忘记点击“应用”来保存设置。然后,你可能需要重启网络连接,以确保新的静态IP生效。这就像是在网络大道上修好了自己的房子,然后重新回到大道上一样,确保一切顺利。

静态IP设置可能会让一些人感到头疼,但只要你按照上述步骤进行,就能够轻松地在 macOS 系统中设置IP,让你的设备永远有一个稳定的家园,畅通无阻地在网络大道上行驶。记住这些步骤,让网络设置变得轻松愉快!
原文链接:https://www.ipdodo.com/news/1482/