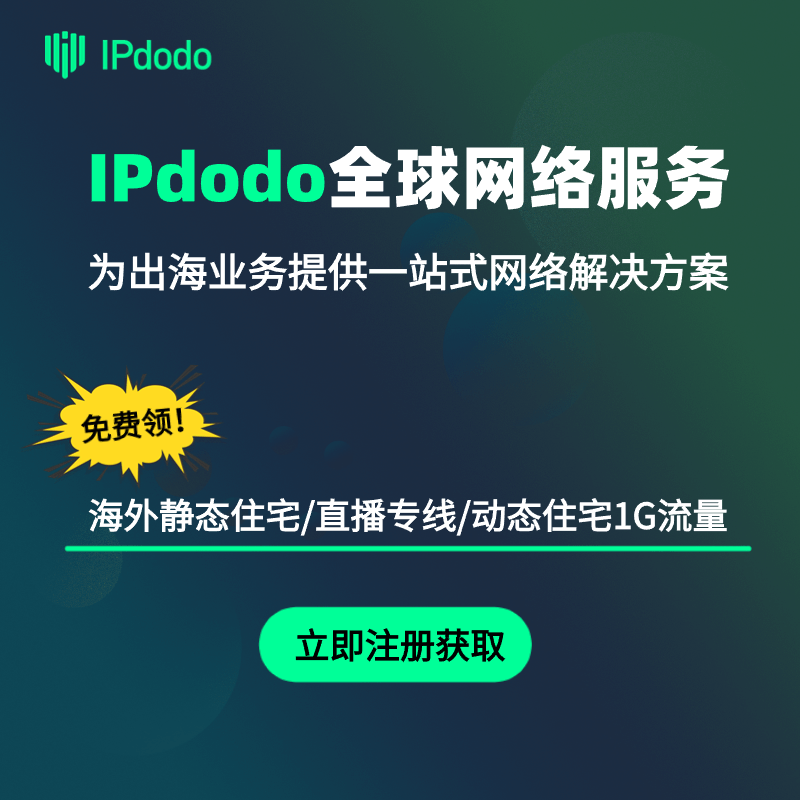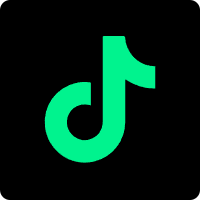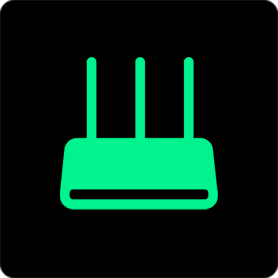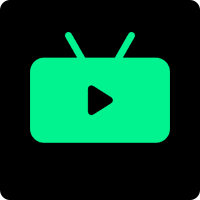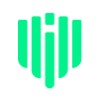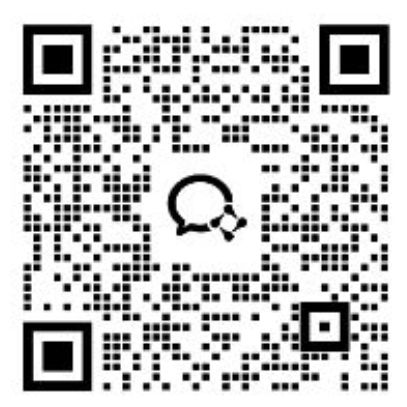在网络连接中,IP地址是每台设备在网络上的唯一标识,它使设备能够相互通信和交换数据。而静态IP地址是一种固定不变的IP地址,与动态IP地址相对,它在网络设置中有着特殊的用途和设置方式。本文将针对静态IP地址的设置进行详细解析,帮助读者正确填写和配置。
1. 了解概念
静态IP地址是由网络管理员手动配置并永久分配给设备的IP地址。它不会随着时间或网络连接的更改而变化,因此在某些情况下,如网络服务器、打印机或网络摄像头等设备上,静态IP地址更为适用。
2. 查找网络设置界面
首先,需要找到设备的网络设置界面。这通常可以通过在浏览器中输入路由器的IP地址来实现。路由器的IP地址通常是默认的“192.168.1.1”或“192.168.0.1”,具体地址取决于路由器品牌和型号。
3. 登录并找到IP地址设置选项
在浏览器中输入路由器的IP地址后,会出现登录页面,输入正确的用户名和密码登录路由器管理界面。登录成功后,需要找到“网络设置”、“LAN设置”或类似选项,以进入IP地址设置界面。
4. 配置静态IP地址
在IP地址设置界面中,通常会看到一个“IP地址”字段。在这里,可以手动输入所需的静态IP地址、子网掩码、网关和DNS服务器信息。以下是各项设置的解释:
- IP地址: 输入要分配给设备的静态IP地址。确保该IP地址在网络中是唯一的,不与其他设备的IP地址冲突。
- 子网掩码: 子网掩码用于确定本地网络中的主机和子网的部分。通常是“255.255.255.0”。
- 默认网关: 默认网关是连接本地网络与外部网络的设备,通常是路由器的IP地址。
- DNS服务器: DNS服务器用于将域名解析为相应的IP地址。可以使用ISP提供的DNS服务器,也可以使用公共DNS服务器,如谷歌的“8.8.8.8”和“8.8.4.4”。
5. 保存设置并重启设备
在完成静态IP地址的填写后,务必点击“保存”或“应用”按钮,以保存设置。有些路由器可能需要重启才能使设置生效,因此建议在更改设置后重启设备。
6. 检查连接
配置完成后,可以通过在设备上打开命令提示符(Windows)或终端(Mac和Linux),并输入“ping”命令来检查网络连接是否正常。输入目标设备的IP地址,如果能够收到回复,则表示网络连接成功。

总结
静态IP地址的设置需要一定的网络知识和操作技巧,但只要按照以上步骤进行操作,就可以成功配置。合理设置可以提高网络稳定性和安全性,确保设备在网络中的正常运行。希望本文能够帮助读者更好地理解和应用。
原文链接:https://www.ipdodo.com/news/1034/